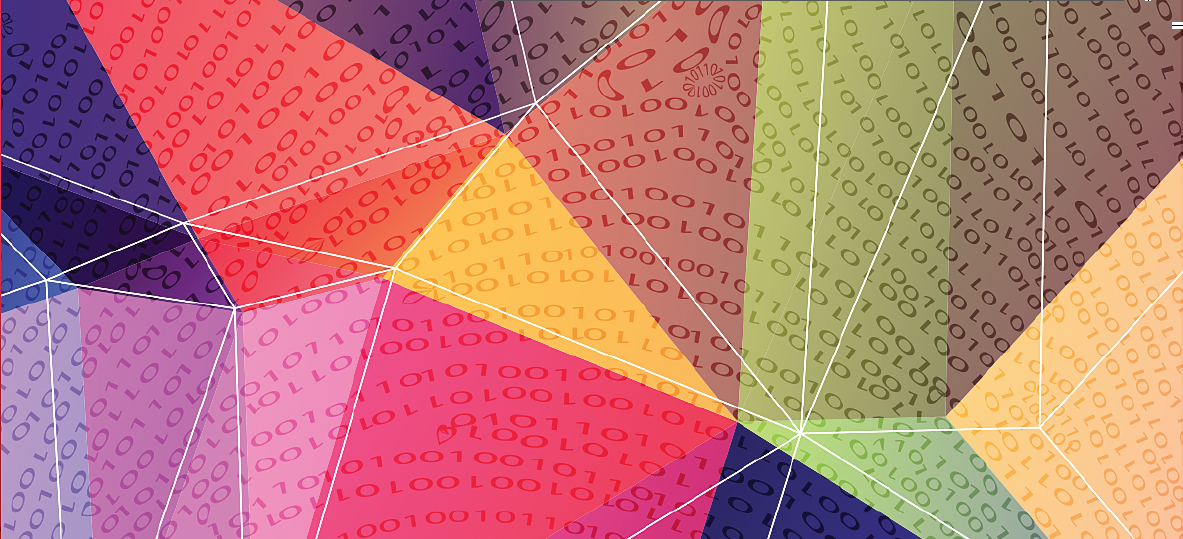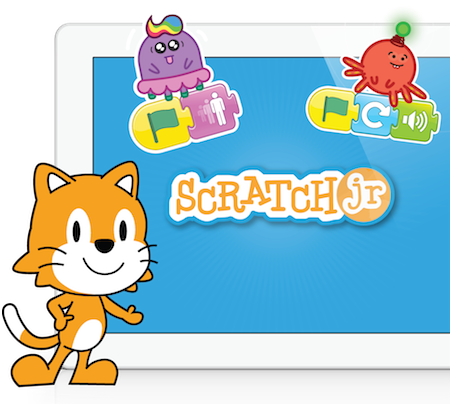 Scratch Junior is a brilliant programme for introducing younger children (4 -8 ) to coding. Unlike some of the game-based coding apps, children are programming their own scenarios right from the start. In the process, they learn to solve problems, design projects and express themselves creatively on the computer – and it’s a very good foundation for progressing to Scratch.
Scratch Junior is a brilliant programme for introducing younger children (4 -8 ) to coding. Unlike some of the game-based coding apps, children are programming their own scenarios right from the start. In the process, they learn to solve problems, design projects and express themselves creatively on the computer – and it’s a very good foundation for progressing to Scratch.
Purpose
Many schools use Scratch as a first programming language but we strongly believe that starting children off with Scratch Junior makes a whole lot of difference to the speed at which they learn Scratch. This lesson is the very first stage in using Scratch Junior – for teachers and pupils!
Aim
Create a new project
Use the Motion blocks
Choose a background
Use the paint function to colour the ‘sprite’ (the cat)
Add graphics to the cat
Add text to their project and change the size, colour and position
What is Scratch Junior?
If you have never used Scratch Junior before, you may want to look at the tutorials and have this screen ready to refer to. Alternatively, you can just start learning from the beginning along with your class!
The first thing you need to do is download Scratch Junior onto your tablets. The app is completely free – which makes it even more attractive! At the moment there is no web-based version available but one is being developed for those of you who are working on laptops or desktop machines.
Activity 1
On the interactive whiteboard, show children that when you first open Scratch Jr you will see a blue screen with a cat, a ‘?’ and a picture of a house (home). Click on the house. This will give you a + sign in a blue circle. Clicking on this will create a new project.
You should see a cat in the middle of the screen. (This little cat appears in Scratch as well – it is usually referred to as a ‘sprite’)
You can drag the cat with your finger to anywhere on the screen.
Let them get this far on their own tablets
Activity 2
Using the whiteboard, put the cat in the middle of the screen and pull down the first blue block with your finger. Ask the children what they think that block does.
Press the arrow block you have pulled down and show that the cat moves forward. Press it again. And again.
Ask the class to find out how many times they need to press it to reach the other side of screen (it’s about about 8)
Then tell them to put the cat back in the middle again. Now click on the number 1 at bottom of the arrow block. On the right hand side a keypad will appear. Click on 8 (or whatever number they decided to reach the edge of the screen). They should see an 8 appear in the arrow block under the arrow. Click on the block again and see what happens. Try some different numbers.
Activity 3
In groups, let children experiment with the blue blocks, adding one at a time.
Every time they add a block they should run their programme by clicking on first block on the left to see what happens.
Ask them to record or describe what happens when they add different blue blocks
(Hint – you can see more clearly what the blocks do if you put a value greater than 1 in each block you add – say 4)
Notice the blocks changing dark blue as that command is executed
The last blue block, by the way, is a reset command and takes you back to your starting point
Activity 4
Tell the children to try clicking on the picture icon to the left of the ABC on the top of the screen and let them choose a background.
When they have clicked on the background, always click on the tick in the top right corner to save it.
Then tell them to click on the ABC icon and let them type in their name (or the name of the cat etc)
Once they have typed their name, they can use the size icon on the left, underneath their name to make it bigger or smaller. If they click on the paint box under their name, they can change colour.
Touch anywhere else on screen to get out of the text box
Try pulling the words around the screen by dragging with your finger.
Activity 5
For the last part of lesson, use the whiteboard.
Click on the paintbrush (left hand side under home button and to the right of the cat)
The cat will now appear on a grid.
The icon for a paint pot on the bottom right will show in orange – it has already been selected
Touch one of the paint colours at the bottom, then touch the cat.
Then let the children colour their cat how they like.
When they are satisfied, they can save their colour scheme by clicking on the tick in top right hand corner.
Extension activity
You will probably find that some children will also start playing with the ‘draw’ icons on the left of the screen. If they do, they can add something to their cat to make it fit the background e.g space helmet, divers helmet, a bunch of flowers, a sword etc. This could also be a task for the more able pupils. Again, make sure they use the tick in the top right corner of the screen to save their work.
If they make a mistake it can be corrected by clicking on the scissors on the right then clicking the ‘mistake’, which will then disappear.
At the end of the lesson, if you click on the home icon, you should see the project saved to the right of the + button. If you want to delete the project, click on it and hold until you see the X, then click on that to get rid of it.