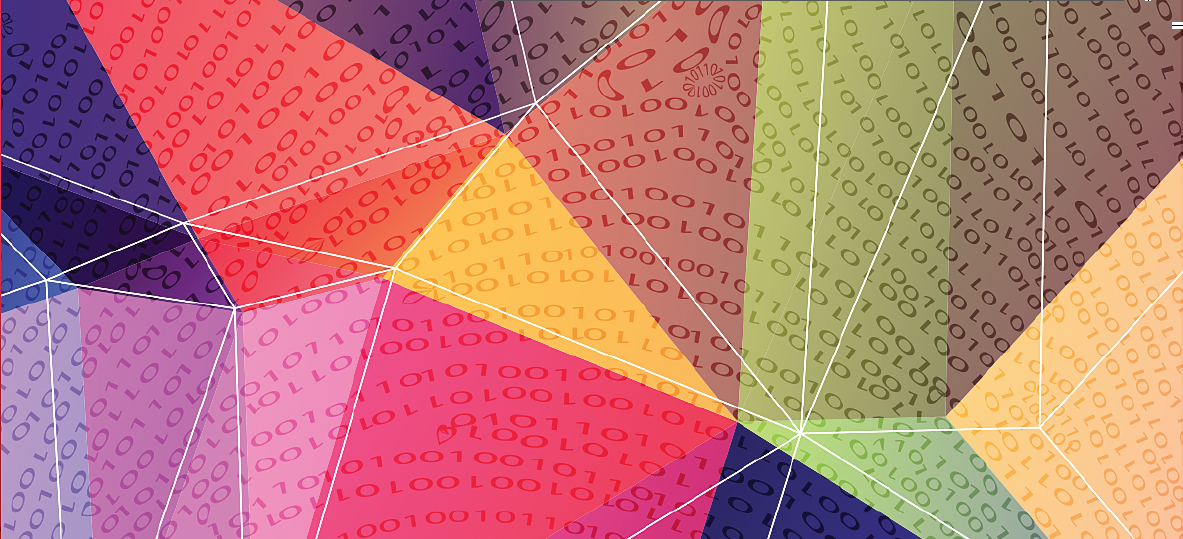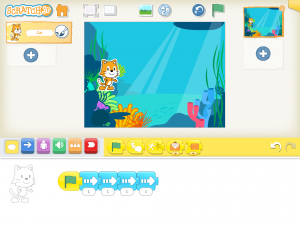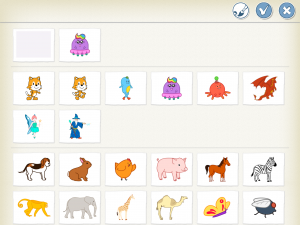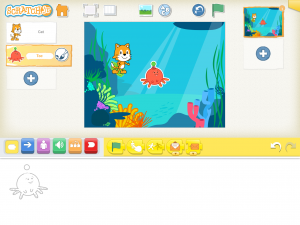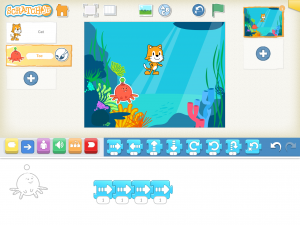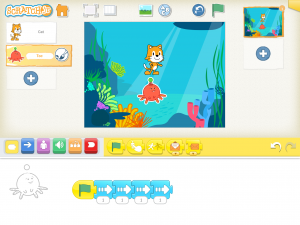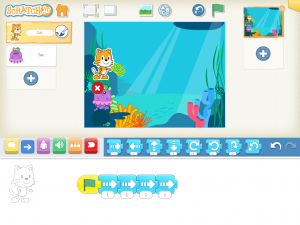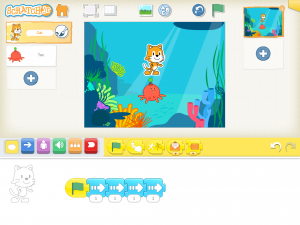A quick recap of lesson 1:
- We learnt how to create a new scene
- We learnt how to move the cat
- We learnt how to place a background and add text
- We learnt how to change the cat
Aims:
- Learning the “start” command
- Learning how to give the cat a friend
- How to select between the two
- How to start them both of at the same time
In the last lesson we learnt about how to move the cat about through pressing a command button. The problem with this is we can only start one thing at a time in this way. In this lesson we are going to add a friend for the cat and get them both working together, we need a new way to start both at the same time. This way is using the START commands. The start command is a way to have everything that has been given the START block to start at the same time. It is sort of like the difference between using a starting pistol to start a race against tapping each athlete on the shoulder to start running.
Start with a few of the blue move commands. It doesn’t matter which ones they are, just have a few of them.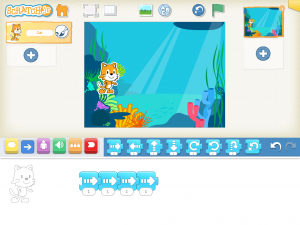
Now click the yellow button on the left hand side above the outline of a cat, this will give you access to the different starting commands
Drag the Green Flag button to the start of the blue commands. The Green flag is a START command that triggers from the green flag in the top right.
Touch the green flag on the top right of the screen, this will make the cat move!
Adding a friend for the cat
Press the plus button below the cat on the top left hand side, this is the add character button. In scratch jr., characters represent different procedures.
Click on a character to add (I went with orange octopus.)
Then click the tick, you should now be returned to the background scene, but with an additional character.
The character can be moved around just like the cat, it can also have commands added just like the cat. The new character doesn’t have any commands yet so lets add the same ones we gave to the cat. You can see which character you have selected from the picture in the bottom left and from which box on the left is highlighted.
When we press the flag button now, the cat moves and the new guy doesn’t. This is because we haven’t given it the start button! So, select the yellow start button again and give it the green flag button on the start of the commands.
Now when we hit the green flag they both move!
Getting rid of a character
To get rid of a character, hold your finger down on the character you want to get rid of in the center. When the character begins to shake a red “X” should appear on the top left corner of the character. Click it and the character will go. You cannot get rid of the cat though!
Selecting between the two
To play with the cat again, we just need to click on the cat button again on the left hand side. And then if we want to play with the Jellyfish again we can click on the jellyfish button on the left hand side.